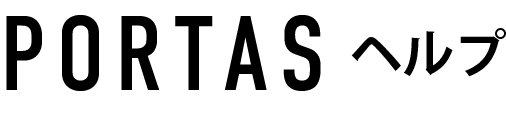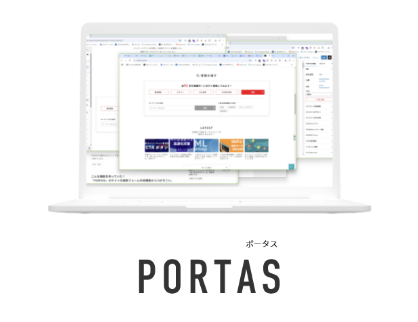フッターのカテゴリリストの直下にCTAブロックを表示することが可能です。
目次
手順
管理画面:カスタマイズ の「共通設定 > フッター設定」で変更します。

設定項目の説明
表示設定
CTAのブロックを 表示する or 表示しない に設定する項目です。デフォルトは”表示しない”になっています。
説明ブロック
見出しタイトル
h3タグで表示されるテキストです。
説明文文章
タイトル直下に表示されるテキストです。<br>タグの利用が可能です。
ボタンテキスト(小)
ボタン内の1行目に表示されるテキストです
ボタンテキスト
ボタン内の2行目に表示されるテキストです。
ボタン背景色の設定
ボタンの色を設定します。
テキスト色の設定
ボタンテキストの色を設定します。
ボタンのリンクURL
ボタンに設定するリンク先のURLです。https:から始まる絶対パスで入力します。
リンクターゲット
以下のいずれかでリンクの挙動を指定します。
- 同一タブで開く(デフォルト)
- 別タブで開く
画像ブロック
画像のurl
画像のURLをhttps:から始まる絶対パスで入力します。
ブロック位置変更
位置を選択
デフォルトでは【左】説明ブロック 【右】画像ブロック で表示されますが、左右入れ替えることが可能です。
スマートフォン環境では上下に配置されます。


全体
背景画像のurl
画像のURLをhttps:から始まる絶対パスで入力します。
背景色の設定
画像を設定しない場合は背景色を使うことが可能です。
説明文章の色の設定
タイトルと説明文章のテキスト色を設定します。